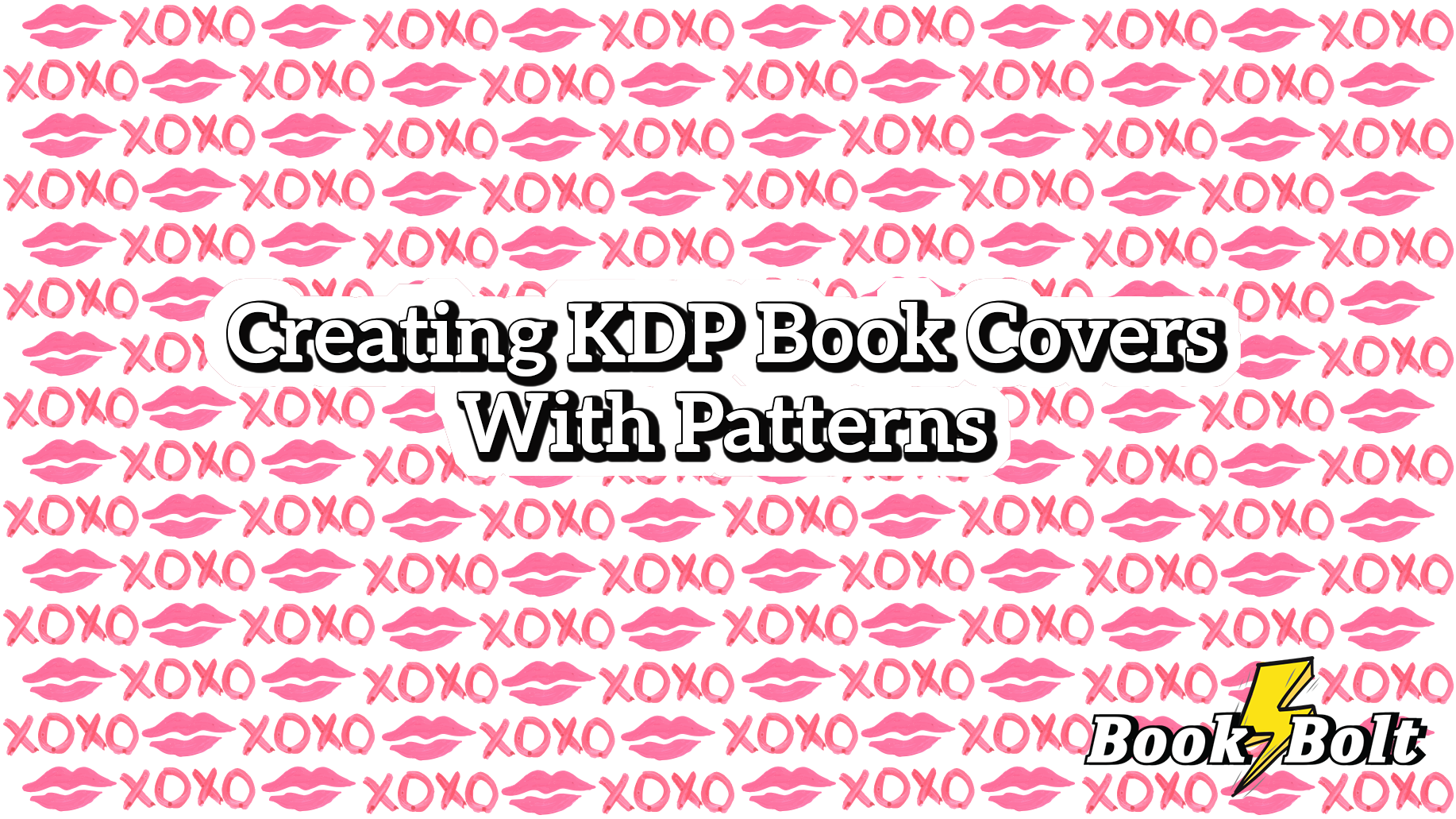
Creating book COVERS for your low or no content books is THE most important aspect of running a KDP business. Just think about it, you could have the best keywords in your listing to make sure your book gets in front of the right audience, but if the cover is not visually appealing, the chances of you making a sale are slim.
You need to get a good interior, optimize your product title/description, and have a GREAT cover.
One of the things I have noticed over the past several months that do very well are simple book covers with the title of your book and a background full of patterns!
Today, we have added an easy solution to the Book Bolt Designer to allow you to create these patterns in just a single click!
If you prefer to watch video content instead of reading, here is the video on how this works:
For everyone else, grab a 3 day trial of Book Bolt here: https://bookbolt.io/pricing/ so you can follow along with the tutorial and let’s go over how to do it!
Step 1: Log Into Book Bolt
The first step is to have a Book Bolt account. We are going to be using the web based design software that we have developed. Sign up at the link above or if you already have an account, log in. You will then want to go to your name in the upper right hand corner, and select the Book Bolt Designer from the drop down menu:
From here, it will take you to a login page where you will want to log in with your Book Bolt credentials.
Step 2: Select Your Cover Details
Once you are logged in, the designer will load in and it will ask you to select your details for your cover.
You can select any size you want and the page count must be at least 25 pages. What you are really doing on this screen however, is making sure that the first drop down menu is set to “cover” and not interior. We are going to create a cover for a book!
You can create patterns on interiors as well, but for this example, we are going to focus on covers as this is what the customer first sees when they land on your product page.
Step 3: Give Your Book Cover A Background Color
After uploading many low content books to KDP over the last year or so, I have found that black is NOT the best background color. I typically like to go for a dark grey or any “off” black that we can find.
To do this, go to the product tab in the left hand menu, and select a product color. You can use your own hex code if you know the color, or you can simply click on the hex code box which will bring up the color selector:
Once you have a nice background color for your book, we can move on to the next step.
Step 4: Add A Design Element To Turn Into A Pattern
One of the things that have seemed to sell extremely well on book covers is flowers of all types. We can use this knowledge to our advantage in order to create a flower pattern!
First, we need to upload a design element.
To do this, head over to the images tab in the left hand menu, and drag and drop your design element that you want to turn into a pattern into this box. It will upload the element to the designer which you can then add to the design by clicking on it.
As you can see, I have uploaded a few different elements here. For this example, we are going to be using the rose. Once it is uploaded, click on it and it will be added to the book cover.
Step 5: Create Your Pattern
Once the element is on your cover, creating a pattern is very easy.
First, SELECT THE LAYER. You can do this from the left hand menu by clicking on layers and then selecting the element, or you can simply click it on your cover.
Once the layer is selected like this:
Go up to the right hand corner menu, and select the pattern box:
This will then bring you to a drop down where you can pick different patterns that we have added to the Book Bolt Designer.
Select one of these options, and let the software do the rest! I personally prefer the vertical bricks repeat pattern so that is what I will use.
That’s it! Your pattern is now created!
Step 6: Make Your Cover Stand Out
While creating patterns is great, before you upload your book to KDP, ensure that you make some changes to your new cover so that it actually stands out.
The easiest way to do this after creating your pattern is to put the text or title of your book on the cover.
To do that, first, go to shapes in the left hand corner menu and add one to your front cover where you will place your title:
Once your shape is on your cover, select the layer and change the color so it looks nicer!
I even changed it up a little bit by using the SVG editor (right next to the color option in the screenshot above) to add a little edge to the box:
Now, all we have to do is add our design title by using the text menu!
Just like that, we have a great looking cover. All you have to do now is download it from the top menu that says “Download”.
Step 7: Upload Your New Cover To KDP
Now that we have our nice new cover, upload it to KDP!
If you are creating patterns and decide that you do NOT like the pattern and want to start over, simply go to the product tab in the left hand menu inside of the Book Bolt Designer, and click on the Discard Pattern button.
Wrapping It Up
Patterns are great to create stunning covers in a fraction of the time. The example above took me about 3 minutes total (from downloading and uploading my design element, to clicking a button to make the pattern, and then adding the title text box). Take advantage of this new feature to crank out some amazing covers, get them up on KDP and start increasing your royalties each month!
If you have any questions, drop them in the comments below!

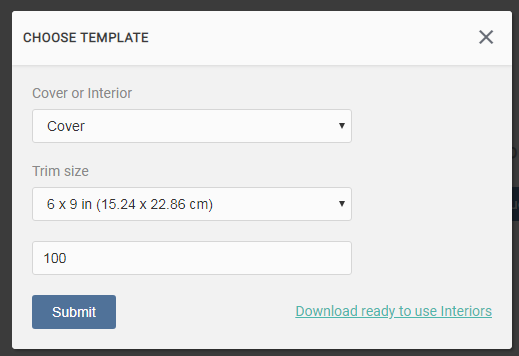
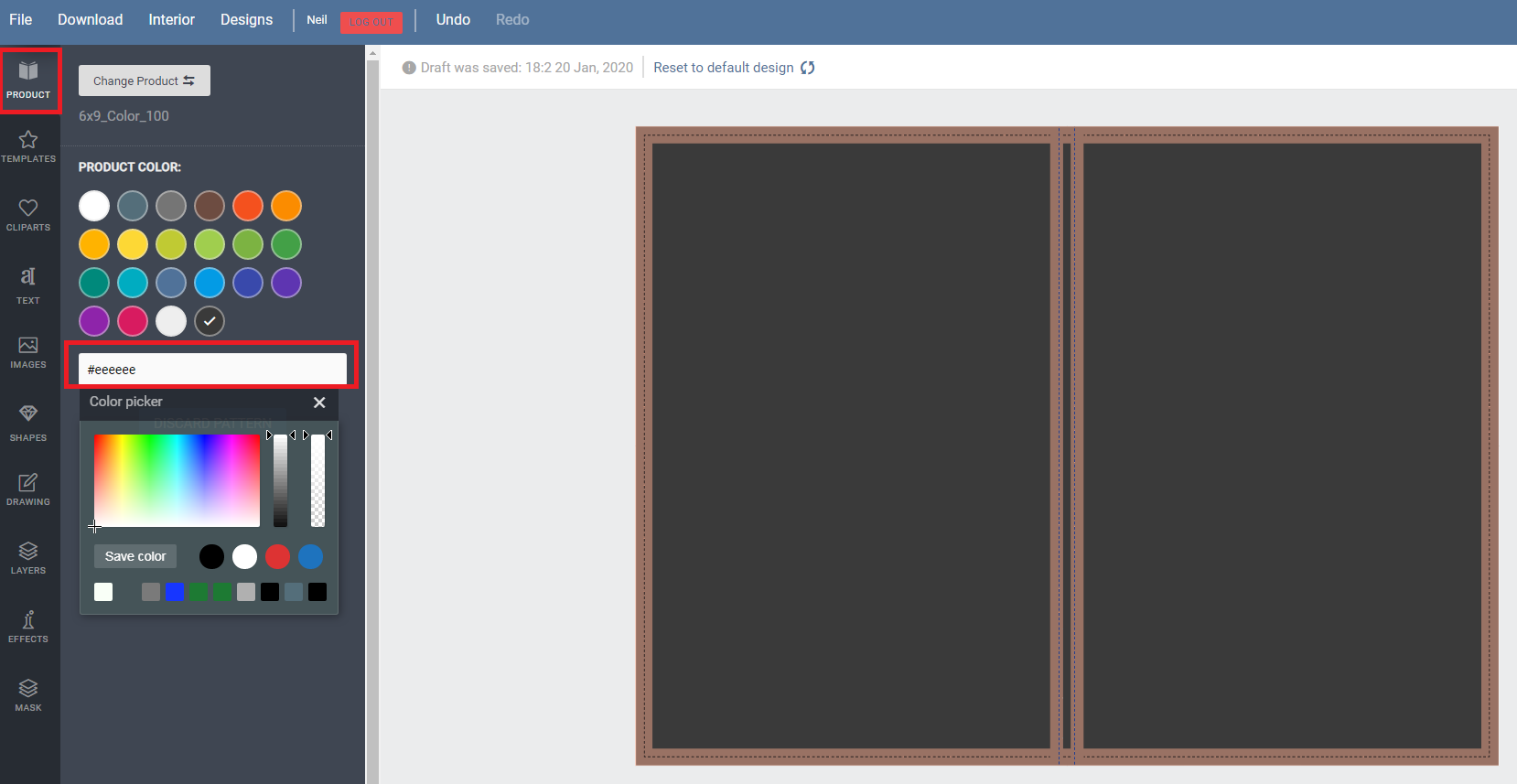
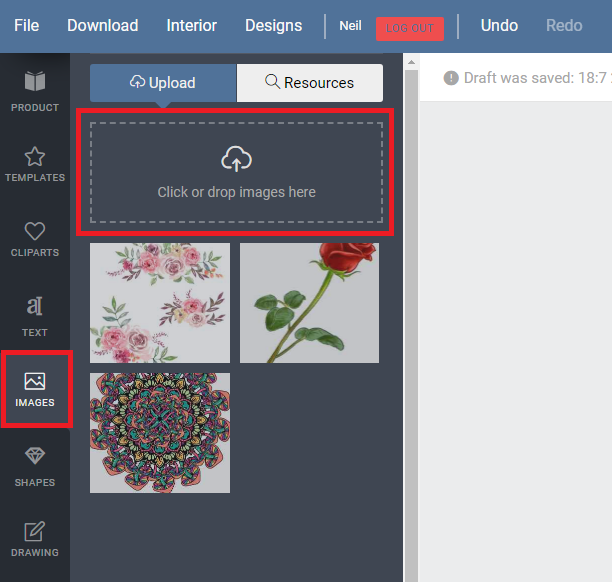
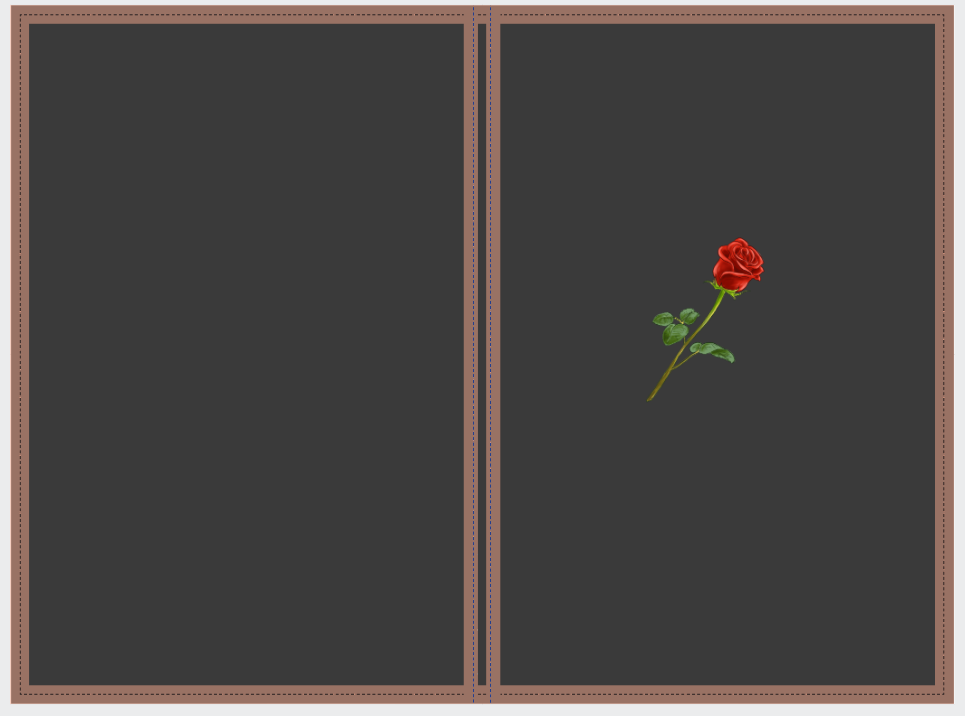
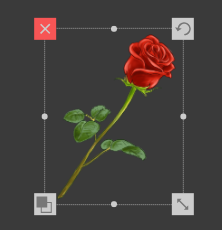
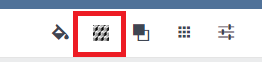
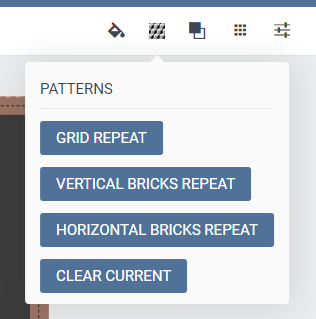

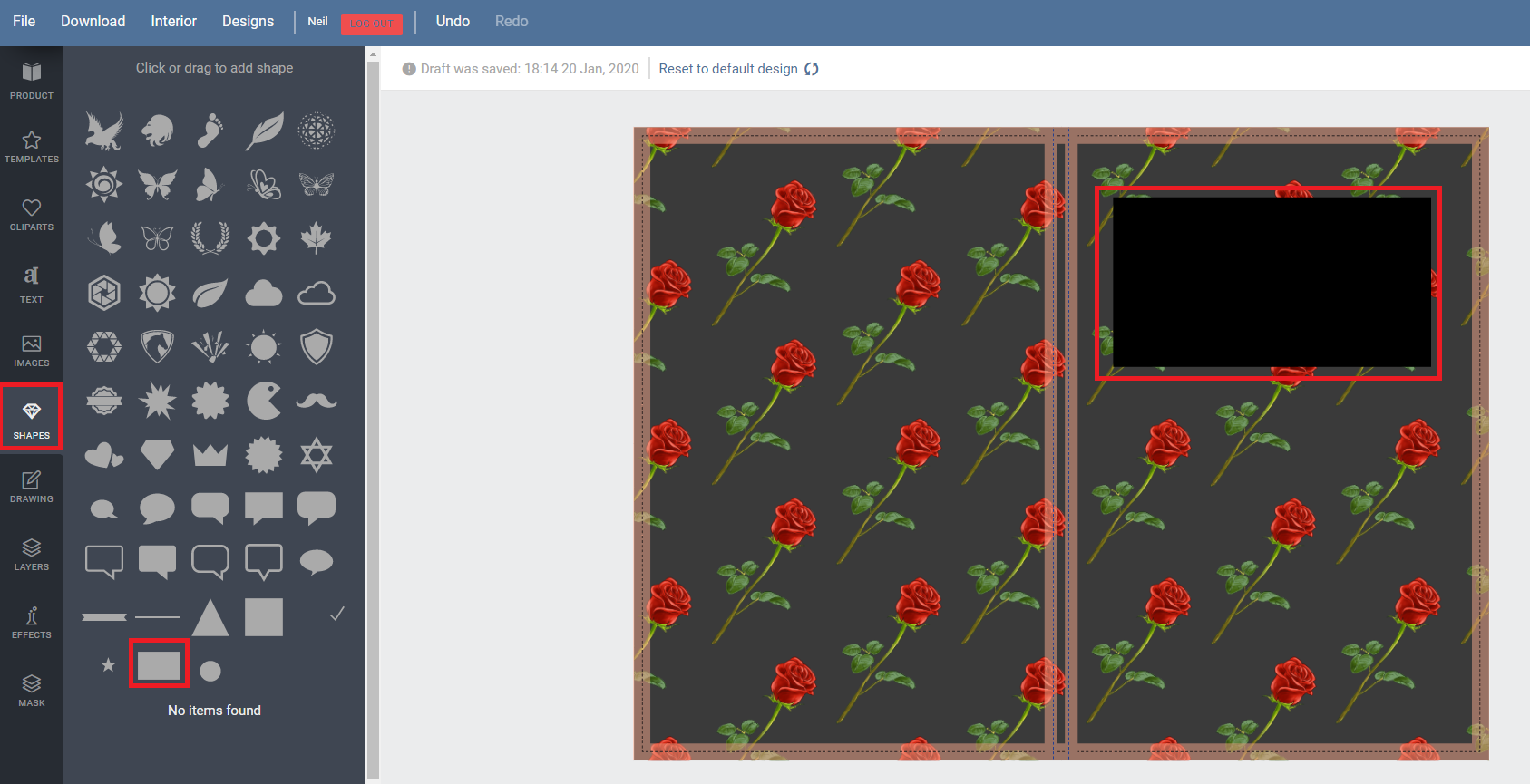

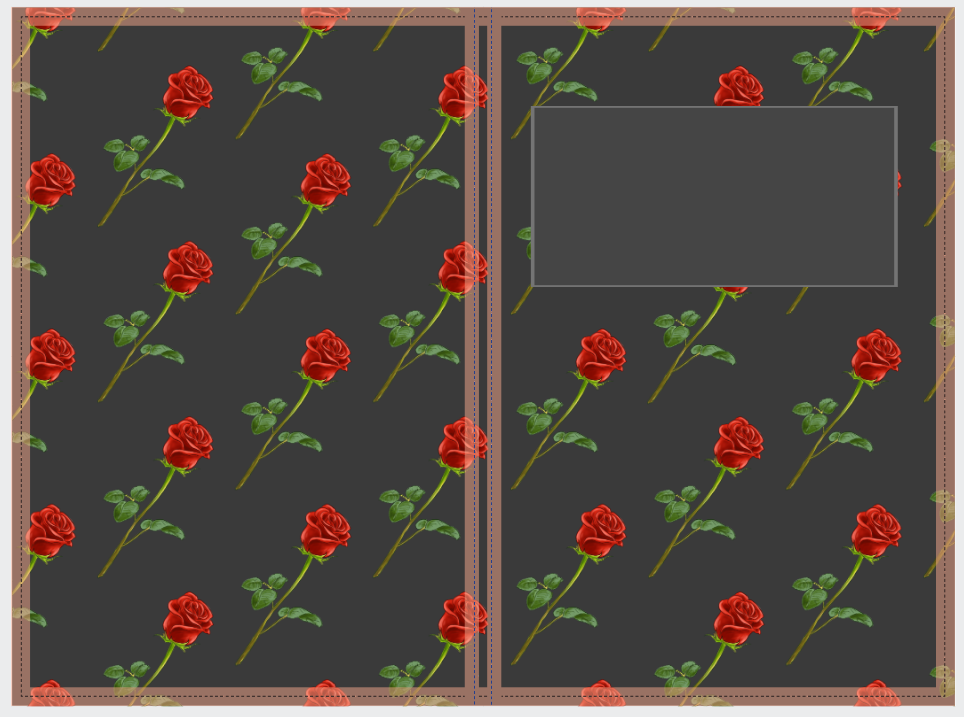

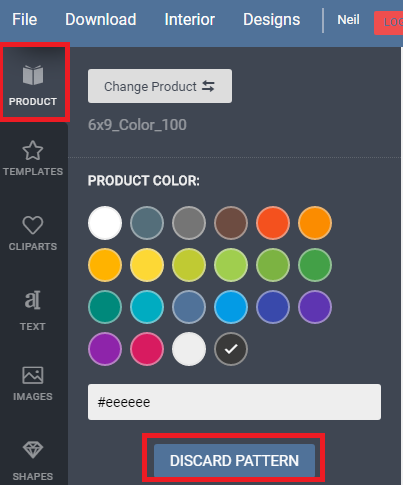
fred
hi
if the pages inside were 8.5*11 then the cover should be the same or larger or smaller?
GiOnna DiSalvatore
When I try to upload my cover to Amazon to create my journal, the image I chose isn’t the correct size. I save a photo from Pinterest and uploaded it to add to my cover. How can I make sure it is accepted by Amazon?
admin
You will want to make sure the image you are using is free for commercial use. After that, if it is, you can upload it to the Book Bolt designer and pick your sizing and then download the PDF for the cover from there which will upload to KDP properly.
Marta
Can I upload photos that I took for my covers? Or do I have to select from what is offered? I am a nature photographer and would love to use my own pictures.
admin
You absolutely can!
sarah
yes you can just save them onto your computer and drag in drop where you upload on the bookbolt program
Felisha Nicole Pitts
When I upload my own photos my dimensions for them are always off causing me to have to zoom in and it cuts off parts of my image. What is the standard dimensions of a photo when uploading for a 6 x 9? so it can cover both the back spine and front of the book?
Deb
I’m using my ipad to create a book, do i need to purchase photoshop to edit the interior pages?
admin
There is no need to purchase photoshop, but if you are using PDFs, you will want to make sure you convert them before you upload them to any other program.
Tamita
Adter I complete my Cover, I then go to interior design and create that. How do I merge the two together to be sure the correct interior is with the correct cover?
admin
You will just need to make sure that the cover and the interior have the same options (same size, bleed or no bleed, and number of pages). You will then have a PDF for the cover, and a PDF for the interior and you will upload both of these files to Amazon.
MIchele
When uploading a pdf cover on KDP, it requires that all artwork on the cover be within the guides, but this limits my book cover designs. How do I embed the pattern so that it will not be rejected by KDP?
De
Are the images from the “resource” tab in book bolt free for commercial use
admin
These images are from Pixabay so you would want to double check they have a CC0 license.
Chloe
By using Book Bolt images, are these images free for commercial use?
Or, are you saying the images are from Pixabay and we have to figure out from Pixabay if the images have a CC0 license? How would we do that if so? Thank you!
Ellery
can I create a cover in Landscape format?
admin
Not right now as the templates are only set to what KDP offers by default.
Naomi
Hi, 2 things, 1, how do I check if i set my cover to have the correct amount of pages? and 2, i created a cover with the wrong page count…. is it possible to update it or do i have to start from scratch again? Thanks
admin
You will just want to make sure when using the Book Bolt designer that you put in the number of pages that your interior has, and it will match up! If you used the wrong page count, simply select a product again, enter a new page count, and keep designing!
Brooke
I am trying to put one simple image and two words on the cover. It is centered and within the lines with plenty of room on the sides, but everytime I download it and see the preview, it’s cut off on the right side. I’ve tried different fonts and images and making the pictures smaller with more space on the sides of the cover but it is still doing it.
admin
This is because the text is outside of the “text box”. Select the layer, and add a space to whatever side is being cut off, and then reposition the text. Then download it and it should be fixed!
Gloria
Are the fonts and elements on book bolt free for commercial use?
Lucky Nogwero
Thanks Neil for this insightful tutorial. Kindly send me a tutorial on how to get the best keywords for book title, subtitle and 7 keywords space
[email protected]
Dillan22!!
I get an error message when I try to download my book after putting in interior and my pop up blocker is off. Can you please help me?
Tom
can I move your bookbolt lined pages over to Canva and add stuff to them?
admin
You can do this inside of the new Book Bolt Studio!
Jacques
I’ve been trying to download my cover I created on the designer multiple times but it is taking such a long time, my pop-up blocker is disabled. Am I doing something wrong?
admin
Are you downloading this via the old designer or the new Book Bolt Studio?
S Hudd
I am having this same issue. Just using the regular designer not the new studio.
admin
You will want to move over the Studio as the old designer will be retired soon.
Tatianna
Where did this feature go! All of my cover designs have also been deleted!!
admin
We have moved all design functionality to the Book Bolt Studio.
Taj
How do I create a page/image on the interior of the cover?
Taj
How do you design the inner book cover?
admin
Through the Book Bolt Studio!
Penni
kindle is not accepting a pdf upload of my bookbolt cover. it is trying to get me to use their cover designer or their template to redesign my cover. so i am having a real problem publishing my book.
Penni
figured it out and finally got it uploaded. why don’t they make things simple at amazon?
admin
You have to select the radio button that says you already have a cover in PDF format.
Aja
How do I rotate shapes? I am not find the option to rotate and/or flip objects. I can only move positions.
admin
Once a shape is added, you would want to select the top dot. This will allow you to drag and rotate the shape.