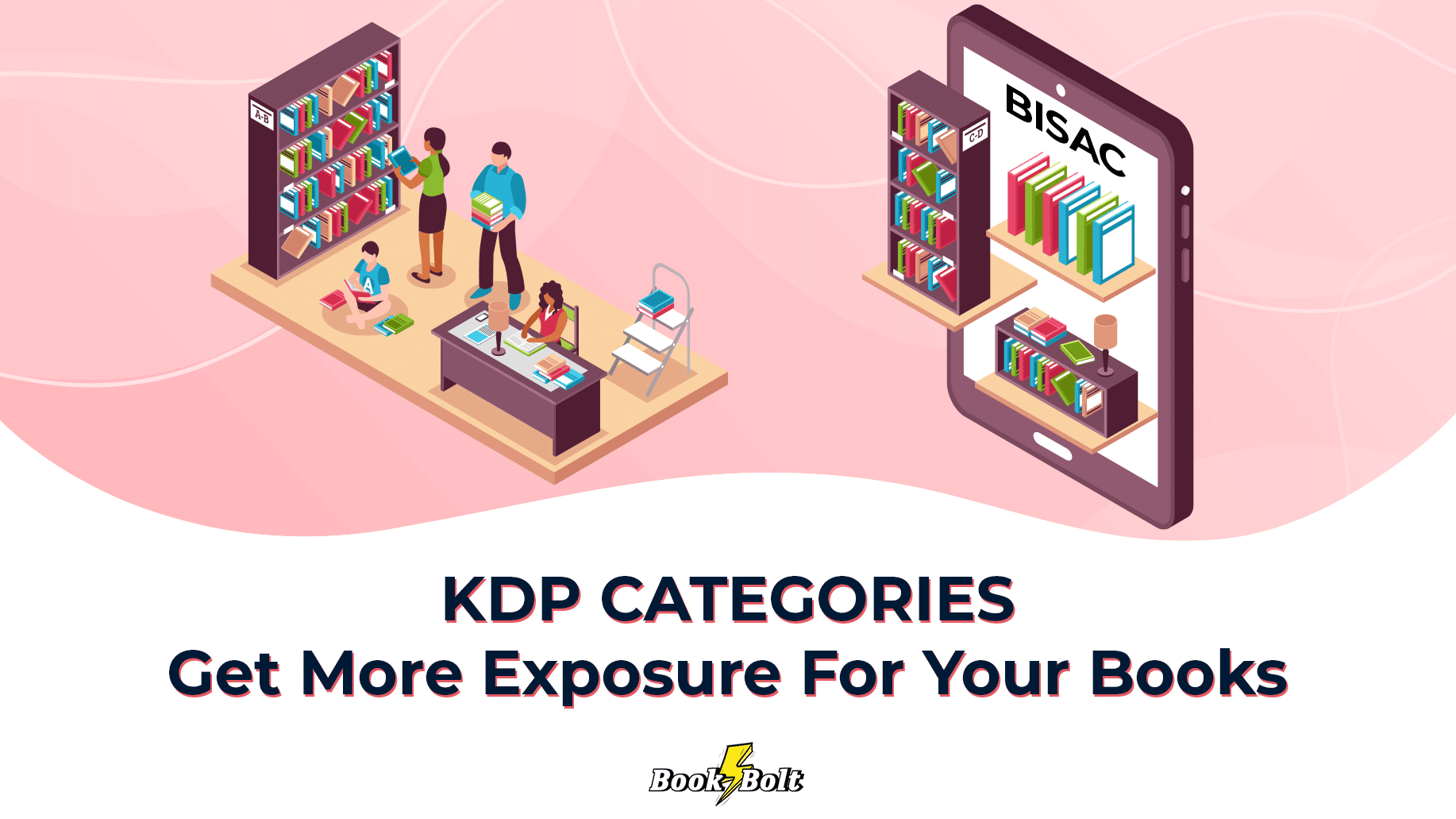
Having your books listed in the right categories on Amazon is very important to help you make the most sales possible.
When you publish a book through KDP, you will notice that in the category selection section there are way fewer categories than what you will see while browsing through books on Amazon. This is because Amazon has two types of categories for books:
- Amazon Browse Categories
- BISAC Categories
To illustrate the difference between these two types of categories we will take the search phrase “Halloween coloring books for kids”. Let’s analyze a book that’s shown in the search results for that phrase and was published through KDP:
We need to scroll down to the product details section to see all the information about this product, including categories under which it’s listed:
The three categories you see in the product details section are called Amazon browse categories. Amazon updates these categories all the time by adding new categories and removing existing ones.
If you search for the categories listed in the screenshot above while publishing your book on KDP, you will see that they are nowhere to be found. This is because the KDP publishing dashboard uses BISAC categories.
BISAC is an acronym for Book Industry Standards and Communications, which is an industry-standard for categorizing books. Amazon uses this standard to allow publishers to list their books in the standard categories that are recognized internationally. BISAC is a standard that does not change, which isn’t the case with Amazon browse categories that get updated all the time.
You can probably imagine the kind of mess it would create if Amazon would actually decide to use browse categories instead of BISAC categories.
Choosing Categories
When you publish your book on KDP, Amazon will allow you to choose two main categories. The most important thing to have in mind when selecting categories for your book is to keep it as relevant as possible, and this is where our KDP Category Finder tool comes into play. All you need to do is feed it your main keyword (which is Halloween in the example we used) and it will output the suitable BISAC categories that most closely match it.
Once you’re satisfied with the categories the tool suggests, go back to your KDP publishing dashboard and choose categories:
With the settings selected, your book will be published in these two BISAC categories.
Additional Amazon Browse Categories
Did you know that in addition to the two BISAC categories that you have already selected for your book, you can add another EIGHT additional Amazon browse categories? This will definitely help increase your book’s visibility across Amazon’s marketplace since your book will be listed on a total of 10 categories.
Let’s go through the process of finding additional categories for a Halloween coloring book for kids. The first two categories that fit well for this niche are already in the listing example we mentioned, so we are going to start with finding the category path for those two:
By clicking on the category link, we can see the entire category path on the left side:
The path of the first Amazon browse category is going to be Books > Children’s Books > Holidays & Celebrations > Halloween.
The path of the second Amazon browse category is going to be Books > Children’s Books > Activities, Crafts & Games > Activity Books > Coloring Books.
The next step is to click on another product from the search results page we got for the phrase “Halloween coloring books for kids”, and go to the product details section to see if there’s another category that would fit well for your book.
You will basically have to repeat the process until you have eight different categories and their paths written like in the example above. Remember that eight is the maximum number of additional Amazon browse categories you can list your book in, and it doesn’t necessarily mean that you should always have eight categories. The goal is to have your book listed in all RELEVANT categories that apply to your niche and will potentially bring you more sales.
Adding Your Book To More Categories
Once you have all the category paths you want your book listed on, it’s time to contact KDP Support and request to add your book to the additional categories. You can do that by going to the bottom of your KDP dashboard and clicking on the Contact Us link.
Click on the link and it will open a new page from where you can select the reason why you’re contacting KDP Support. In our case we need to update categories, so we click on the first option and then select Update Amazon Categories:
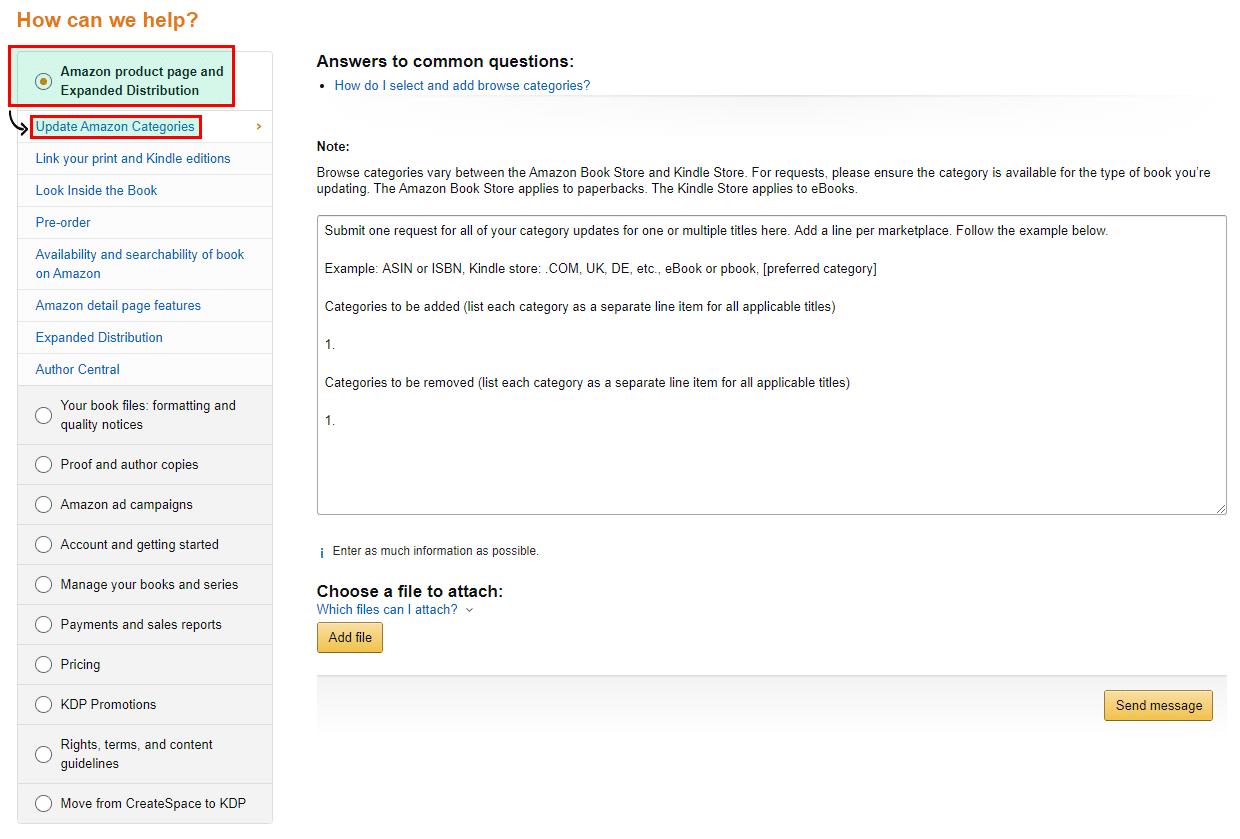
Wrapping It Up
When it comes down to it, putting your book into more categories does not necessarily mean that you will start selling all your books off the shelf.
HOWEVER, it tells Amazon the most relevant categories to put your book into, which in turn leads to MORE visibility across the platform.
This right here, if you do it right, will give you a head up over the competition in terms of ranking for more keywords (because Amazon knows which category fits your books better), which should lead to more sales.
Do not abuse the fact that you can do this with KDP, and go out there and get some sales!
Good luck out there.
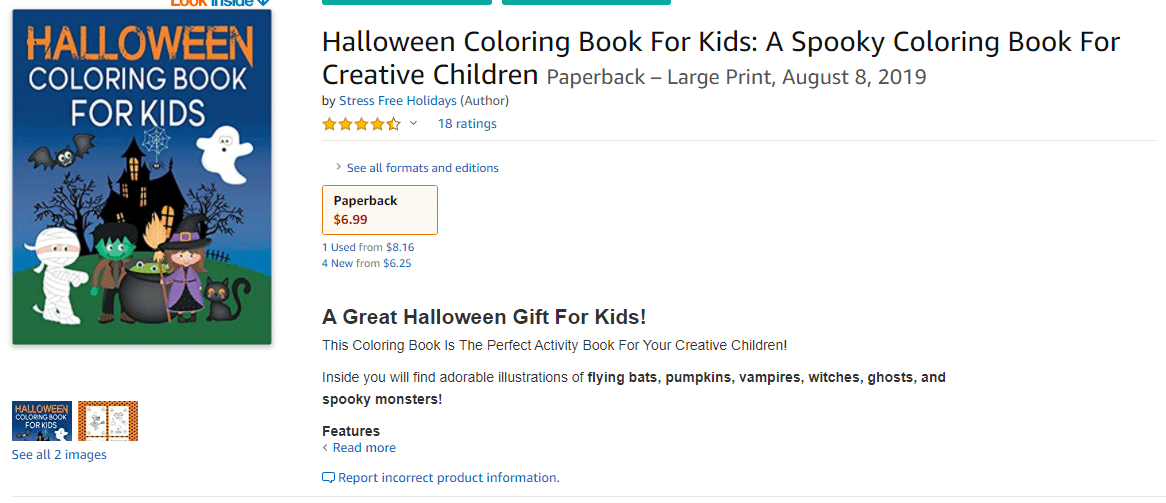
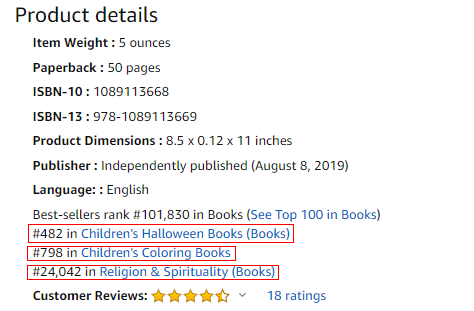
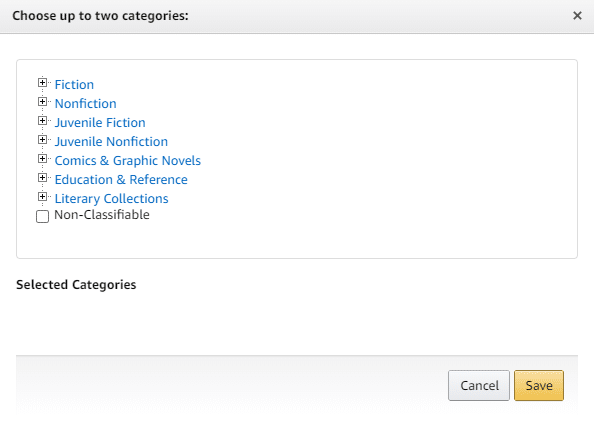
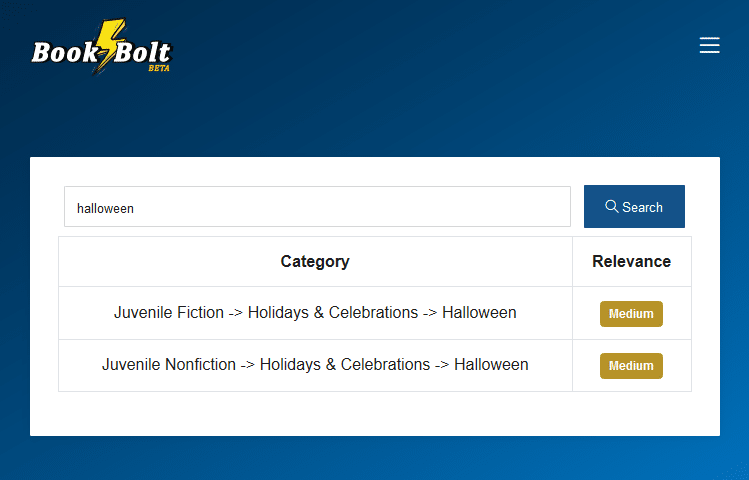
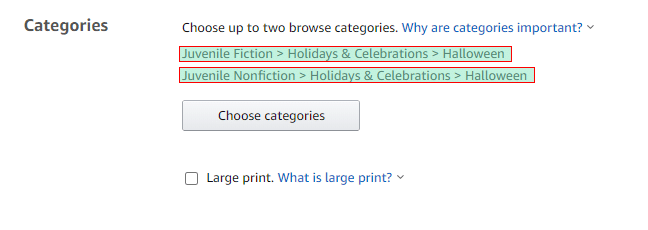
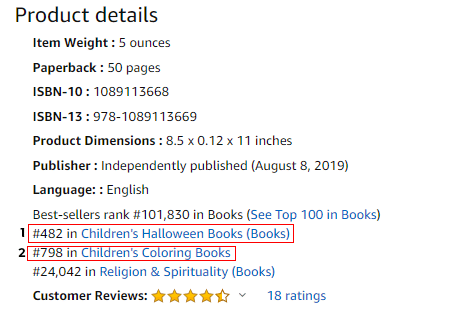
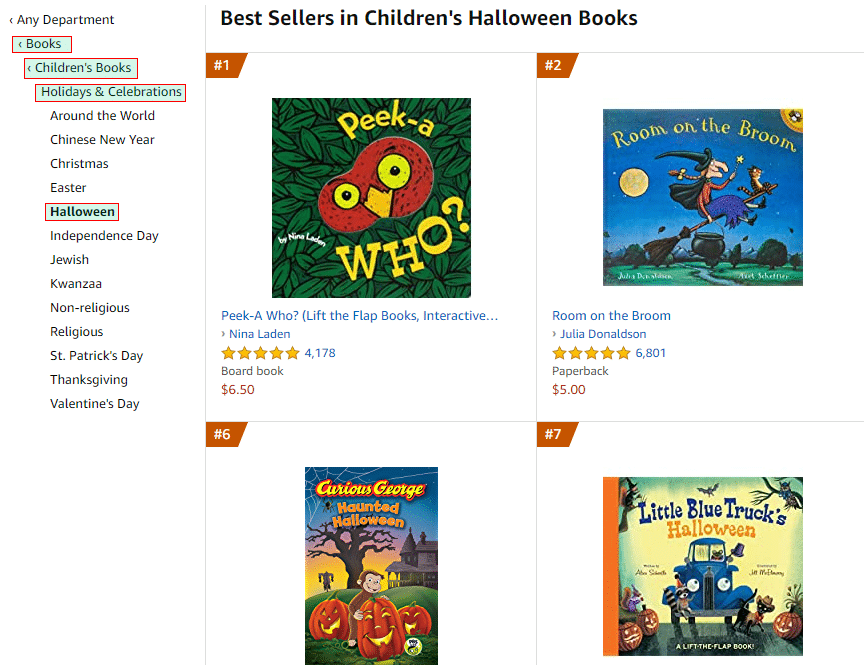
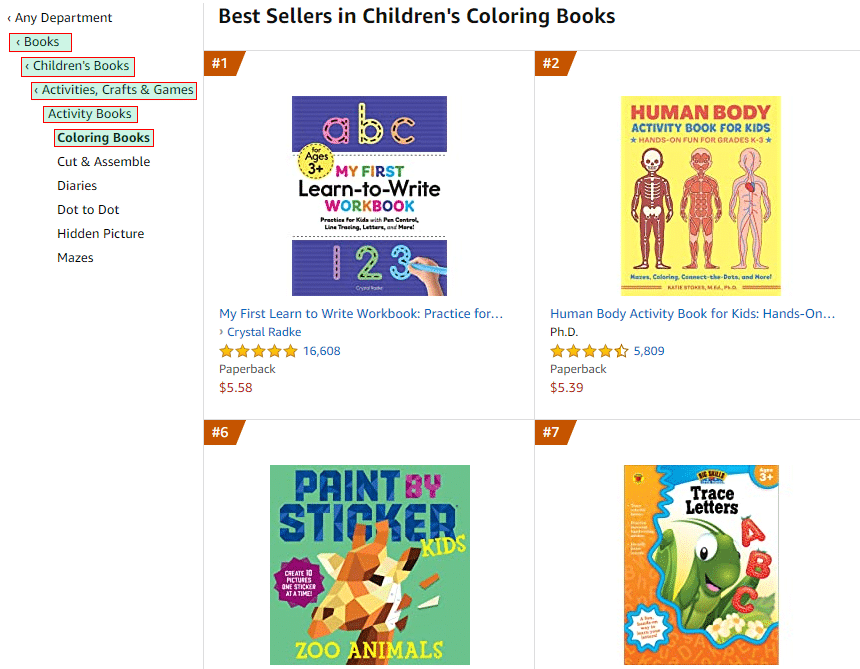
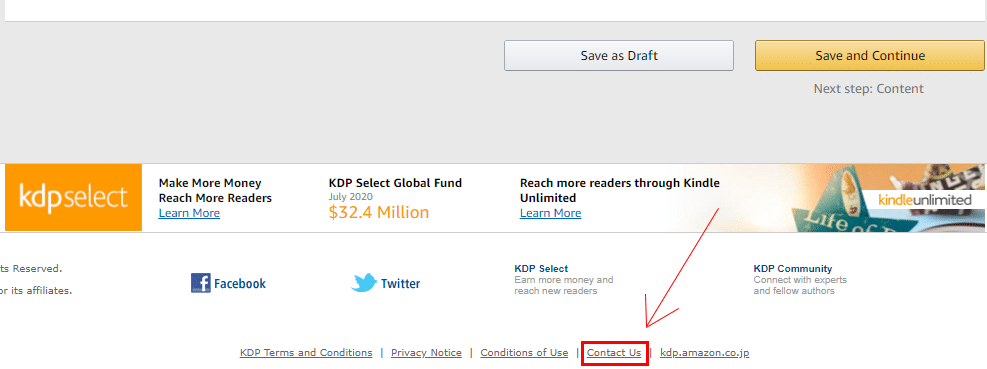
Patty
Thanks so much for all you share…this is fantastic info to keep us a step ahead of our competition.
Harmony Cooper
This does not appear to work anymore and KDP says since they added a third category slot that they no longer accept added category requests.
dr. Oltea Iulia Munteanu
The best ever explained I ever saw until now. Thank you. Valuable information.
Eric Dladla
I am talking about categories in bookbolt interior. How do I choose my own category not by bookbolt. There are few categories in bookbolt interior.
Steve
Very Helpful… a couple questions:
When requesting to add categories it says “Categories to be added (list each category as a separate line item):” and then has a “1.” as a line number… do we number each line in the request? For example:
1. ###########, .com, paperback, Books > XXXXXX > XXXXXX > XXXXXXX
2. ###########, .com, paperback, Books > XXXXXX > XXXXXX > XXXXXX
3. ###########, .com, paperback, Books > XXXXXX > XXXXXX > XXXXXX > XXXXXX
Also, if we want to add categories in other marketplaces (.fr for example) do we have to have a separate line for each of those also and do we need to to to Amazon.fr (in this example) and find categories in the same way you show for .com?
Thanks!
La’Ti D.
This was very well written. Very clear and easy to follow. Thank you for sharing.
Lorraine
What about adult coloring books? I can’t find a category path for that.
Renee Stevens
Neil, thank you so much. Your detailed explanations and directions are so helpful.
Timilehin
GOD bless you, thank you so much
Nina
Hi how do I actually publish the book! On Amazon?
admin
https://youtu.be/EHV4ROncZVc