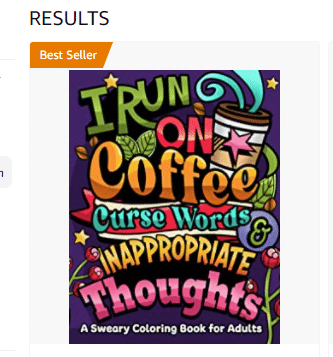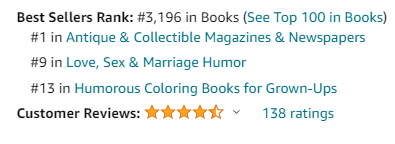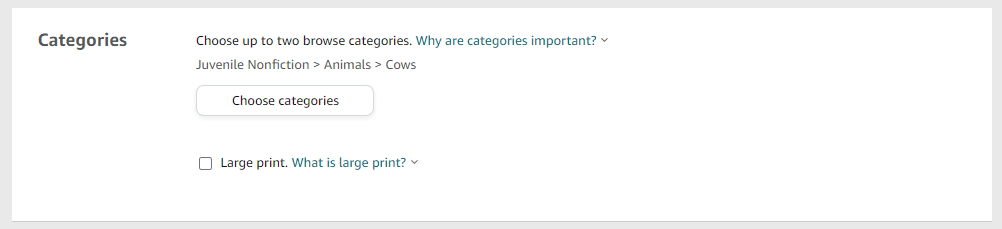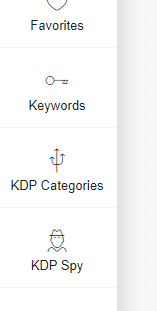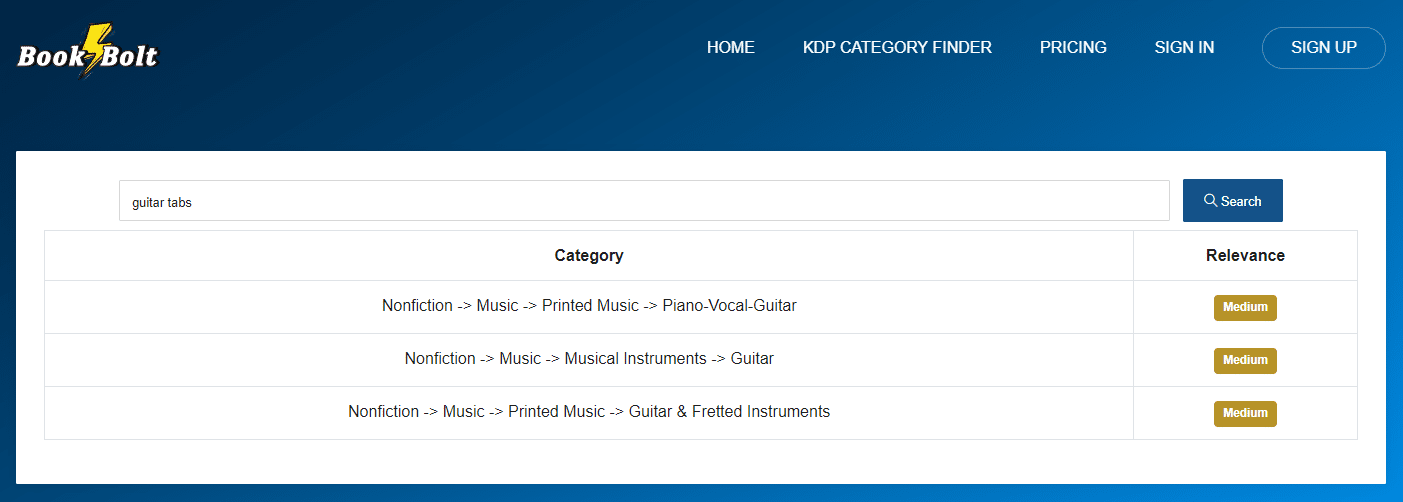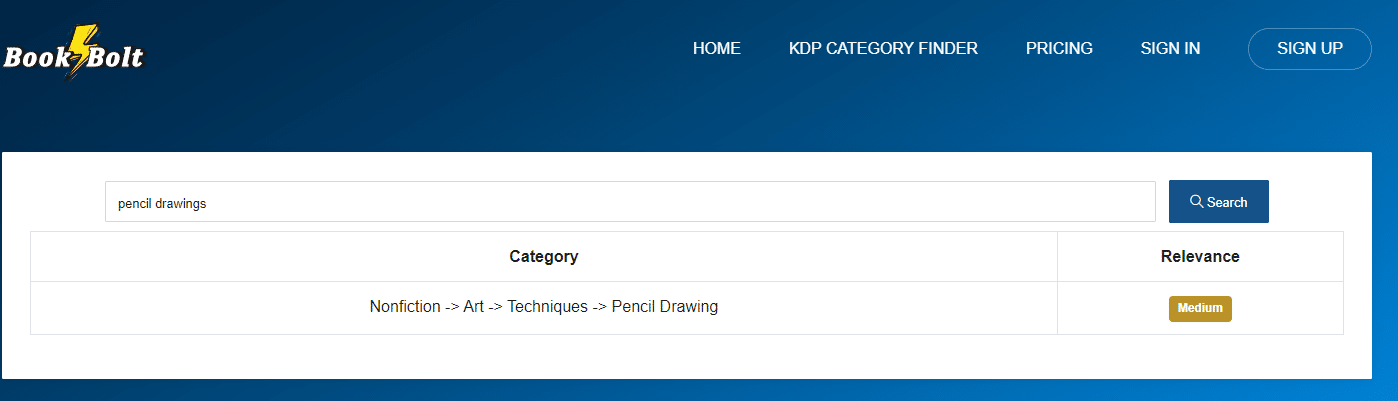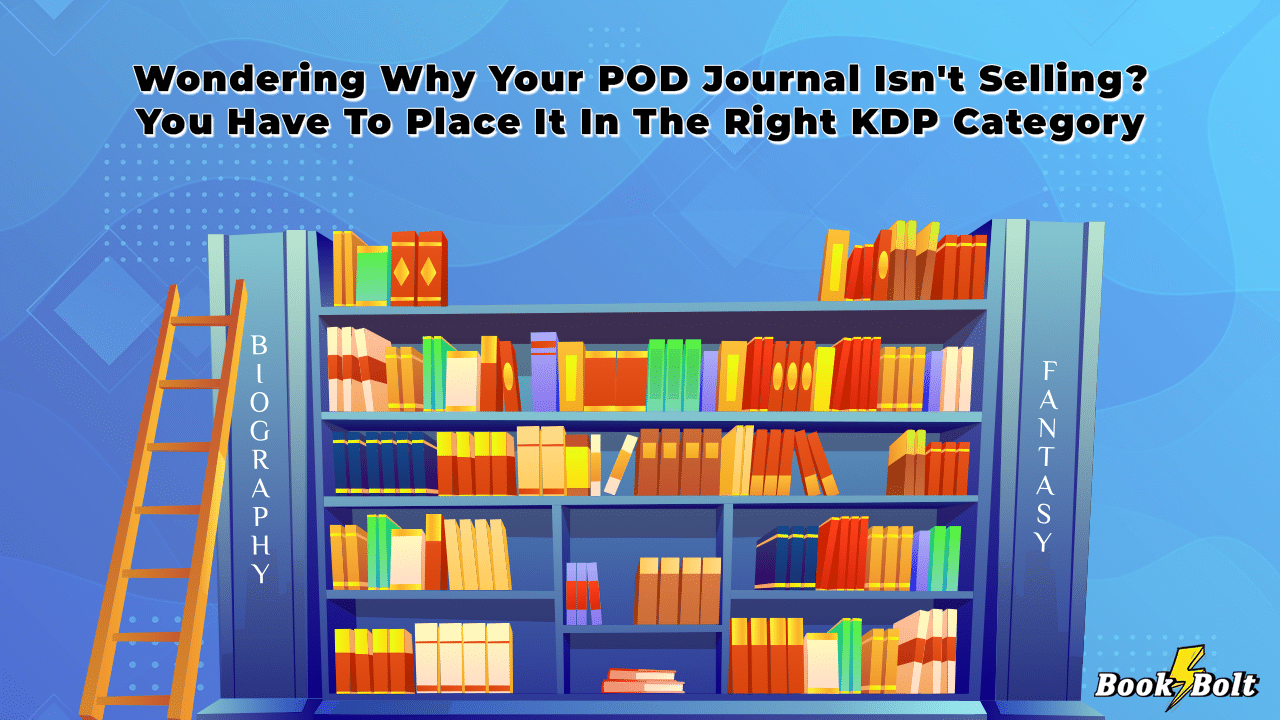
Imagine you’ve walked into a bookstore or a library and you’d like to read a book about aliens. How would you go about finding it? It’s easy. You’d simply go to the Science Fiction category.
Finding categories is one of the ways buyers find certain books. The same is true for Amazon’s no- and low-content books.
However, as the Amazon KDP website is a bit dated, selecting the right categories as a Seller can be difficult. The category tree is so hard to go through because there are literally hundreds of different categories. Finding the right one can take a lot of time and effort, but it doesn’t have to be a challenge.
Why Is Picking The Correct Category Important?
The underlying reason why picking the correct category for your no- or low-content book is so important is simple. Ultimately, it’s to get more sales. But what is the relationship between sales and categories?
Basically, when a buyer is searching for a book, they are highly likely to scroll down and may click on a related category where your book is found. As they come across your book, you have a chance to score a sale.
In addition, different categories have different levels of competition. If you get a number one spot you can get the No. 1 bestsellers tag. This is important as it catches buyers’ attention. Why? Because people like to buy what others are buying. To reiterate, it will not only help you with the overall ranking on Amazon, it will also help you make more sales.
Sometimes, Amazon will put you in a random category like we can see above.
How Do Categories On Amazon Work?
As a Seller, it’s crucial to know that there are two main types of categories that you can make use of when listing your books on Amazon.
First, there are the BISAC categories or the backend-facing categories which you can access from your KDP dashboard. BISAC stands for Book Industry Standards and Communications. This is an international, industry-wide system for categorizing books for libraries, bookstores, etc. to enable the book to be cataloged appropriately.
Secondly, it’s important to know that there are also the Amazon Browse Categories. These are front- or customer-facing categories. It’s what the buyer sees when they’re browsing books on the platform. Since these categories are in a constant state of flux, it simply isn’t practical as a Seller to go through the hundreds of categories as options to choose from.
How To Choose Categories
The most important aspect here is to keep the categories relevant to your book. On your KDP dashboard, when you’re uploading your book and providing the backend details, you’ll be able to select two categories that best fit your book.
But how do you know which one is relevant to your no- or low-content book?
Well, we’ve made the entire process a child’s play with Book Bolt’s KDP Categories tool.
Let’s take a look.
What Is The Book Bolt KDP Categories Tool And How Does It Work?
The Book Bolt KDP Categories tool is located in the left-hand side menu of the software. You simply need to click on it and it will take you to a new page. Here, you can enter in a keyword and it will immediately yield the results you’re looking for by telling you what categories there are and how to find them on KDP.
For example, say that you’re selling a notebook for guitar tabs. You enter the keyword in the search bar and in seconds the results are out. In this case, the most relevant results are Nonfiction -> Music -> Printed Music -> Piano-Vocal-Guitar or Nonfiction -> Music -> Printed Music -> Guitar & Fretted Instruments.
Another example is if you’re selling a book on pencil drawings. Enter in “pencil drawings” and you’ll get a list of options as well as how relevant they are to your KDP book. It won’t take you longer than five minutes to simply browse through the options and choose the correct one in your particular case.
But the tool also enables you to niche down. How? You can use modifiers to subtract words that aren’t relevant to your search. By simply using the minus sign (-) before a word, that word immediately gets taken out of the search, allowing you to narrow down your query even further. You’ll be left with the categories that make the most sense.
Wondering How To Add More Categories?
If you thought that you can’t add more categories to your no- or low-content book on Amazon, you’d be wrong. It’s a well-kept industry secret that you can use up to 10 categories in total. This would mean the two in the backend BISAC categories mentioned earlier and another eight which can be on the front-facing side.
How do you do this? Simply request that Amazon adds these categories for you. Go to the Amazon store, find the categories you’d like to place your book in, in addition to the BISAC ones, email Amazon through the KDP dashboard (with your ASIN’s), include the exact browse category path that you’d like your book to be placed into and voila.
The more categories you have, the more visibility the book will receive without you spending ad dollars. Although it seems simple at first sight, your categories, together with your keywords, lay the foundation for your KDP success.
What NOT To Do With Amazon Categories
There are some publishers and Sellers who will list their books in categories that have no or little competition. For example, they may have a low-content notebook on Fathers day but this will actually appear in the category for clowns.
This is not relevant at all, and it’s not really ethical or fair because you’re essentially playing games with the system. Although Amazon hasn’t yet implemented punishments for this type of action, it’s simply not a best practice to follow.
To give customers the best experience, which is one of Amazon’s main aims, it’s crucial to stick to the right category.
Closing Remarks
To ensure full listing optimization, you need to get the categories right. However, the Amazon category tree is huge, and one can easily get lost among the “branches”.
Finding the right category path, however, doesn’t have to be a painstaking process. By using Book Bolt’s KDP Categories tool, you can easily avoid a lot of hassles further down the road as the tool helps you narrow down the categories with a few simple clicks.
Just take a keyword of your no- or low-content book, enter it, and if you don’t immediately see what you’re looking for, use the modifiers. They’ll help you refine your search even further.